여기까지 찾아왔다면 최소 태스커에 대해 알거나 들어본적이 있고,
아마 대다수는 이미 구매후 사용하고 있는 유저일 확률이 높다고 생각하고 작성함.
태스커에 대해 잘 모른다면 관련 포스팅을 찾아보는게 우선이겠으나
생각보다 진입장벽이 있으니 주의요망 ㅠㅠ
먼저 태스커로 ebook 앱 컨트롤하기 소개 포스팅을 먼저 확인하는게 좋음.
블루투스 리모컨으로 ebook 앱 컨트롤하기 (1. 소개)
알아두기 본 포스팅은 전용리더가 아닌 태블릿으로 이북을 즐기는 유저중 내몸 컨트롤에 지친자들을 대상으로 한다. 본 과정을 수료(?)할 경우 아래와 같은 것들이 가능해진다. 구분 동작 비고
atempest.tistory.com
구현방법
이번 프로젝트(?)의 컨셉은 아래와 같다.
- 기존 블루투스 리모컨 키의 본래 기능을 비활성화 시킨다.
→ 실행조건 : yes24 또는 밀리의 서재 등 ebook 앱 또는 컨트롤을 원하는 앱들이 실행될 경우
→ Task : 블루투스 기존 키 비활성화 - 변경 정의된 각 버튼별 기능을 수행한다.
→ 실행조건 : 각 버튼이 눌릴때 (key down)
→ Task : 변경된 버튼의 기능들 (swipe down/up/left/right, pinch in/out) - 기존 블루투스 리모컨 키 기능을 복원한다.
→ 실행조건 : yes24 또는 밀리의 서재 등 앱 종료시 (exit task)
→ Task : 블루투스 기존 키 활성화
마지막 과정이 반드시 필요한 이유는 블루투스 리모컨 버튼 기능은 기존 내장기능을 리모트로 실행해 줄뿐이므로, 복원하지 않으면 기기에 붙어 있는 버튼들이 동작하지 않기 때문이다. (뒤로가기, 볼륨업, 볼륨다운 버튼 등)
주의사항1) 프로필 및 태스크 작성중 권한부여관련
- 진행중 권한부여 과정이 필요할 것이다.
- 스마트폰 또는 태블릿에서 직접 부여는 불가능하므로 (루팅된 기기는 될수도 있다. 난 비루팅이라 pc가 반드시 필요하다....) PC와 연결이 필요하다.
- PC와의 연결에는 스마트 기기의 개발자옵션 활성화, USB디버깅 허용, 안드로이드 디버그 브릿지(ADB) 설치가 필요하다. (각 내용은 일반적인 내용이므로 기술하지 않음. 검색해보면 나옵니다. )
developer.android.com/studio/command-line/adb?hl=ko
Android 디버그 브리지(adb) | Android 개발자 | Android Developers
기기와 통신할 수 있는 다목적 명령줄 도구인 Android 디버그 브리지를 알아보세요.
developer.android.com
주의사항 2) FIRE HD10 (2019)사용자 태스커 사용관련
- 현재 FIRE HD에서 태스커 사용이 원활하지 않다. 2017 버전도 그런지는 확인하지 못했지만 최소 TOOL BOX를 활용해 안드로이드화를 마친 2019 HD10에서는 프로필과 태스크 작성이 불가능한 수준이다.
(특히 AUTOINPUT 관련 선택시 지금까지 작성했던 내용이 초기화 되버리는 크리티컬한 문제가 있다.) - 여러차례 빡침이후 FIRE HD에서 직접 프로필 및 태스크 작성이 불가하다는 결론에 따라, 스마트폰에서 작업후 XML 내보내기를 통해 해당 파일을 태블릿으로 restore 하였다. (이 과정에 별다른 문제는 없다. 구글 드라이브 백업 활용하시면 됨)
- 스샷은 대부분 스마트폰이니 착오 없으시길 바람.
tasker 작업
프로필/태스크 생성순서는 무관하지만 난 태스크 부터 생성하는걸 선호함
Task1 - 기존 키 비활성화
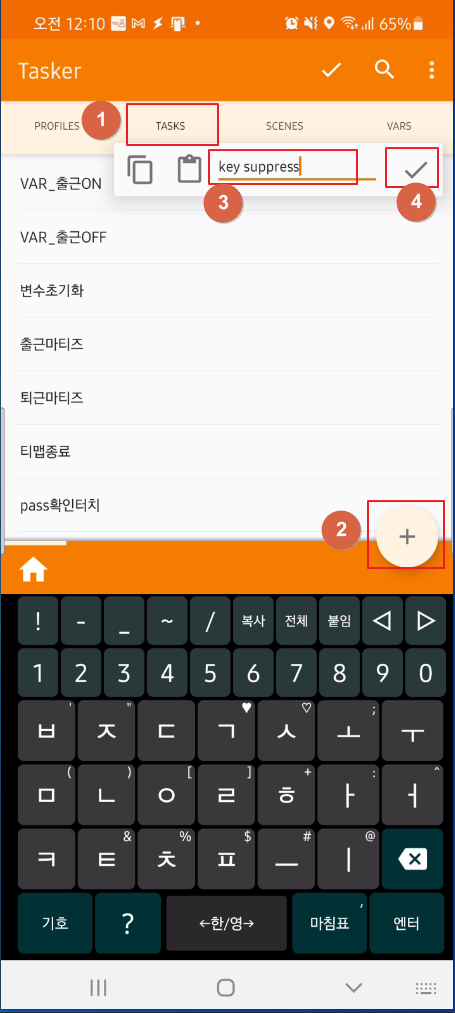
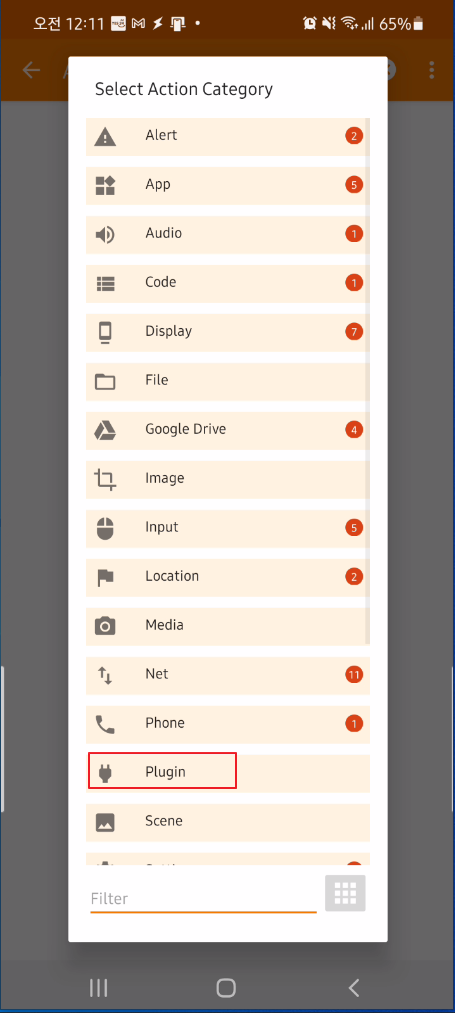
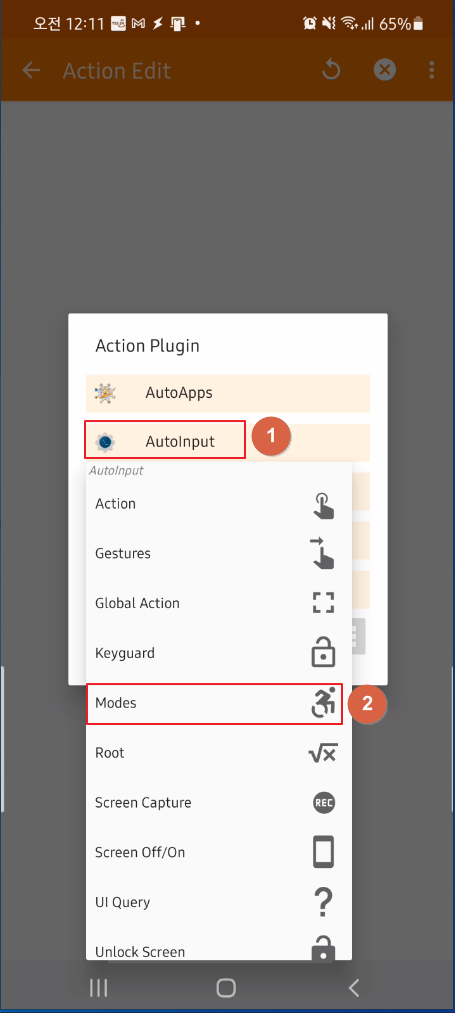
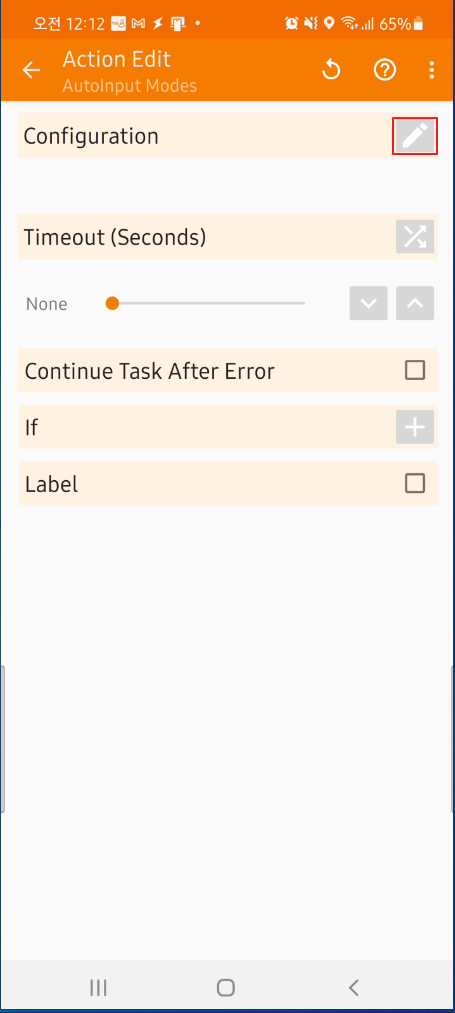
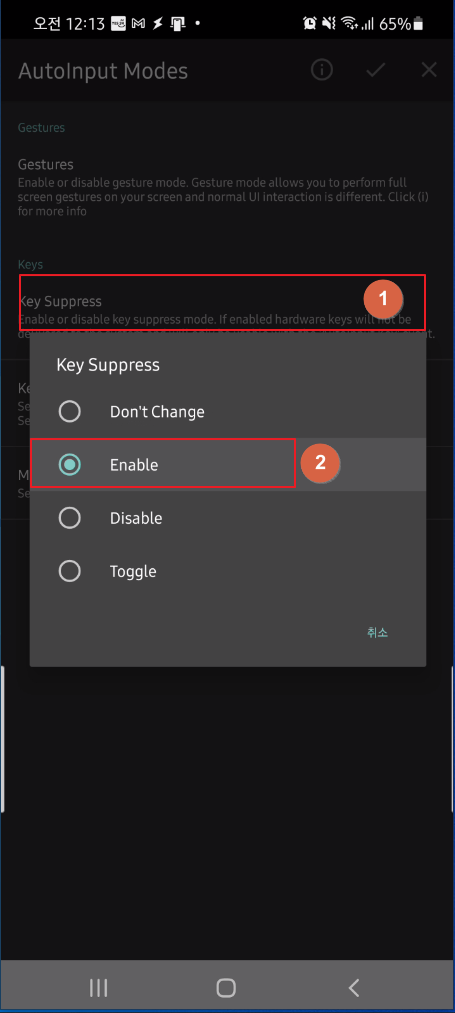
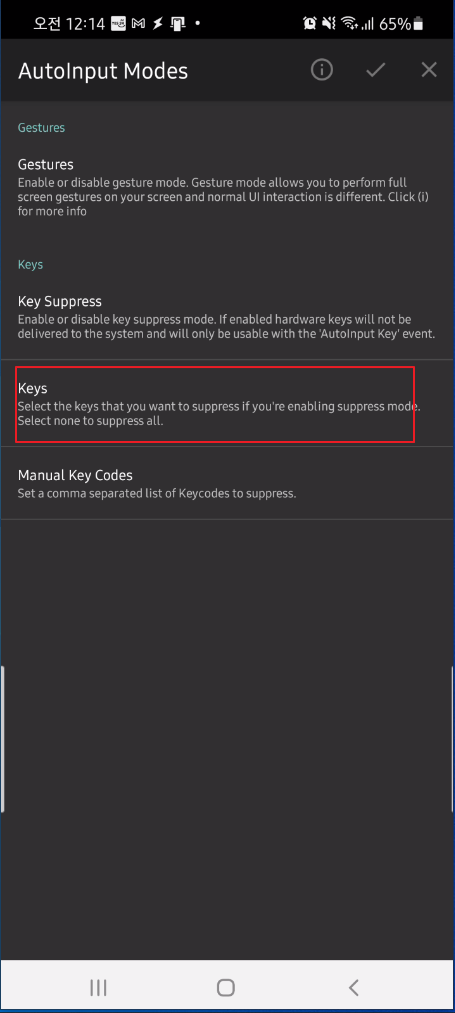

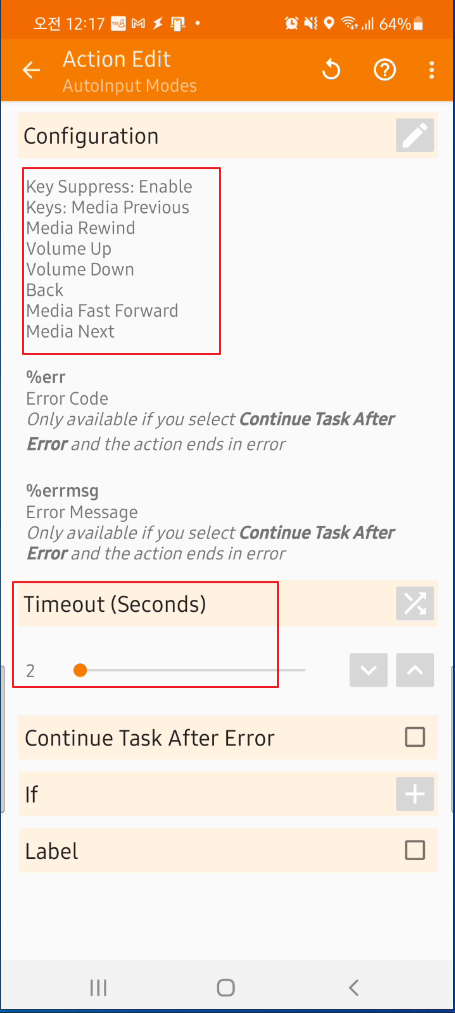
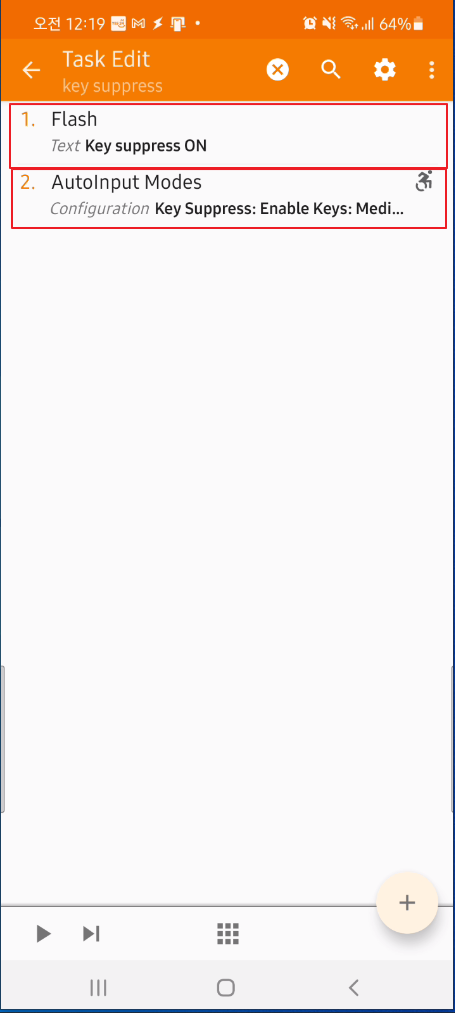
7 에서 비활성화시킬 키목록
- back
- media fast forward
- media next
- media previous
- media rewind
- volume up
- volume down
※ 9 flash는 선택사항임.
여기까지 완료하고 위쪽 ← 를 누르면 태스크가 생성된것을 확인할 수 있다.
Task2 - 앱 종료시 다시 키 활성화
※ 프로필에서 지정할 대상앱들이 종료되거나 다른 앱으로 전환될시 기존 키들을 복원하기 위한 태스크
앞서 생성한 task 과정의 1~4 까지는 동일( 태스크 명만 다르게 지정함 key suppress off)
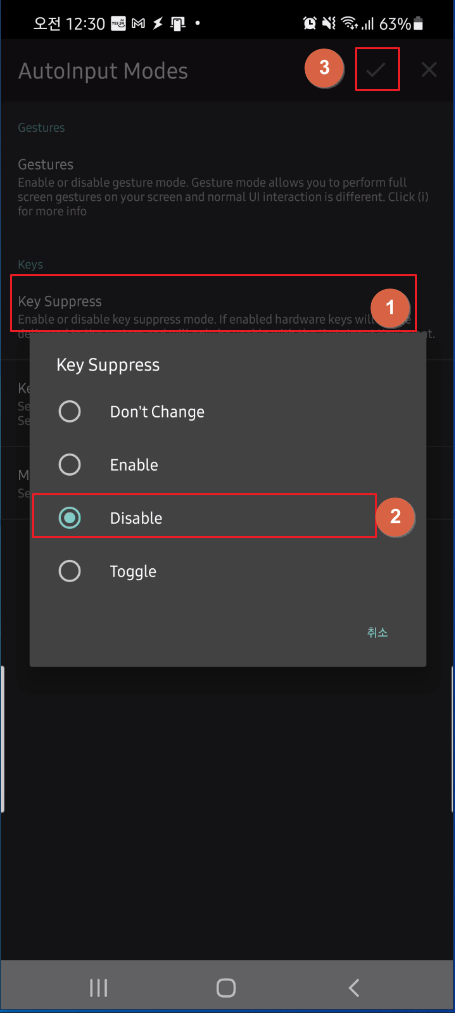
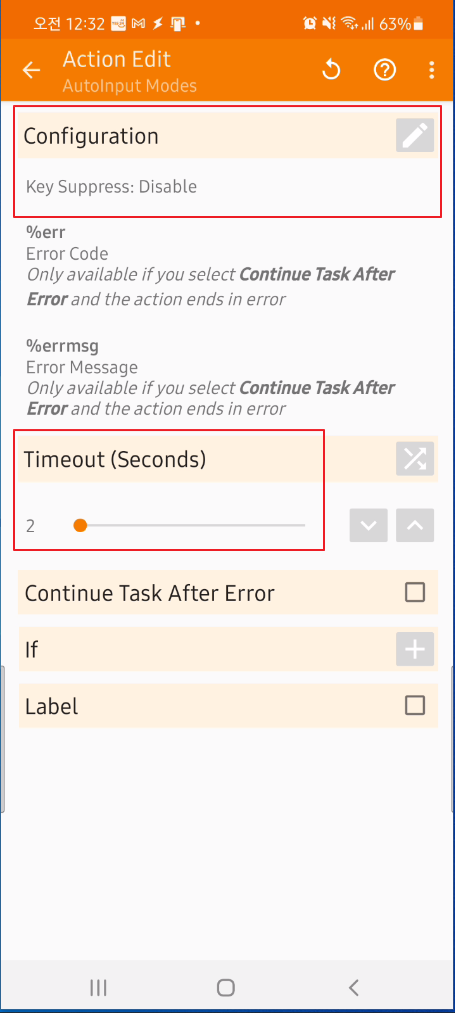
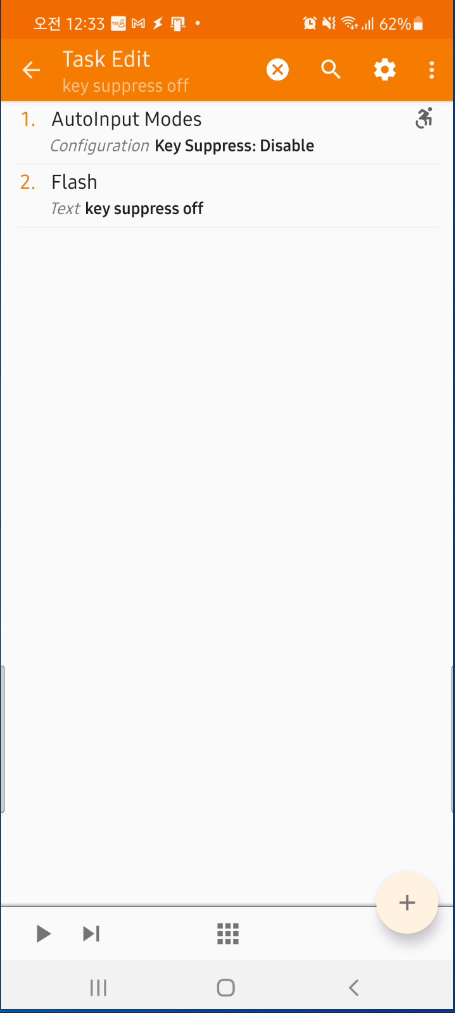
Profile - 앱 실행시 키 비활성화 태스크 연결
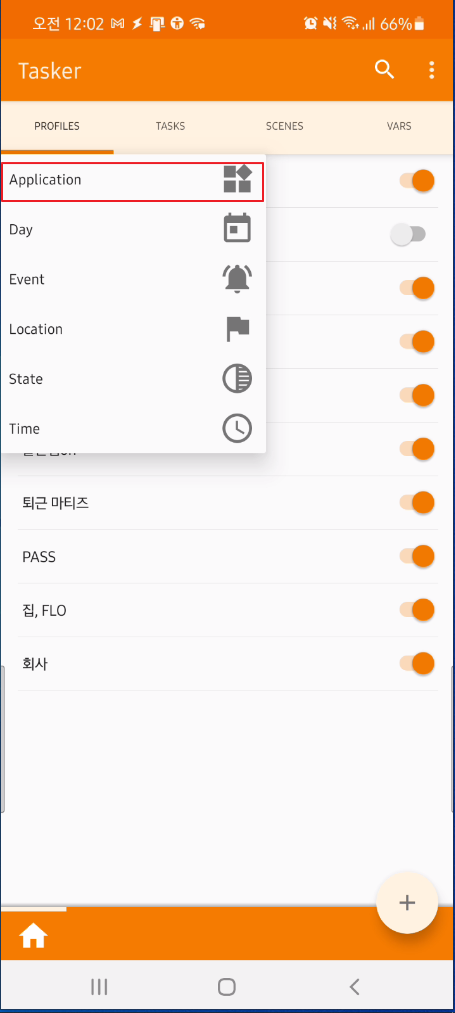

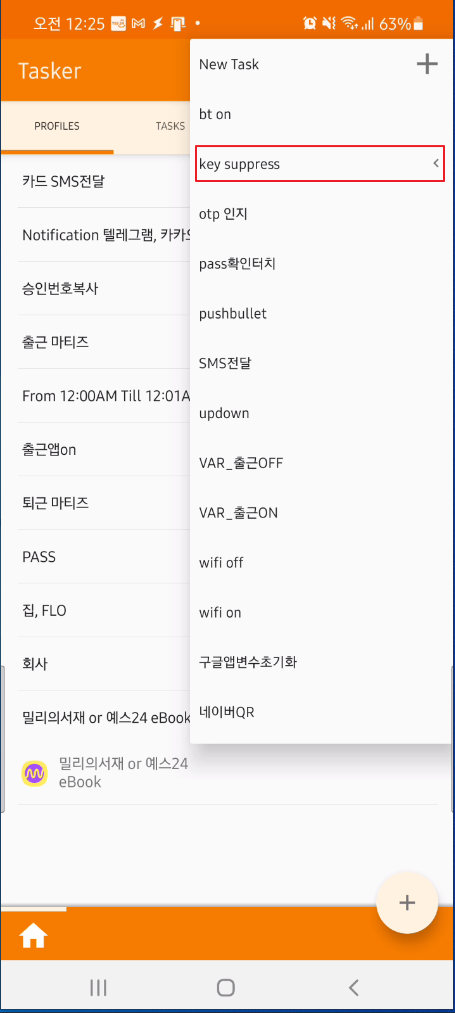
1 프로필 구동조건 어플리케이션 선택
2 대상앱(밀리의 서재, yes24) 및 activity 선택후 빠져나옴
3 기존 생성해둔 태스크 연결

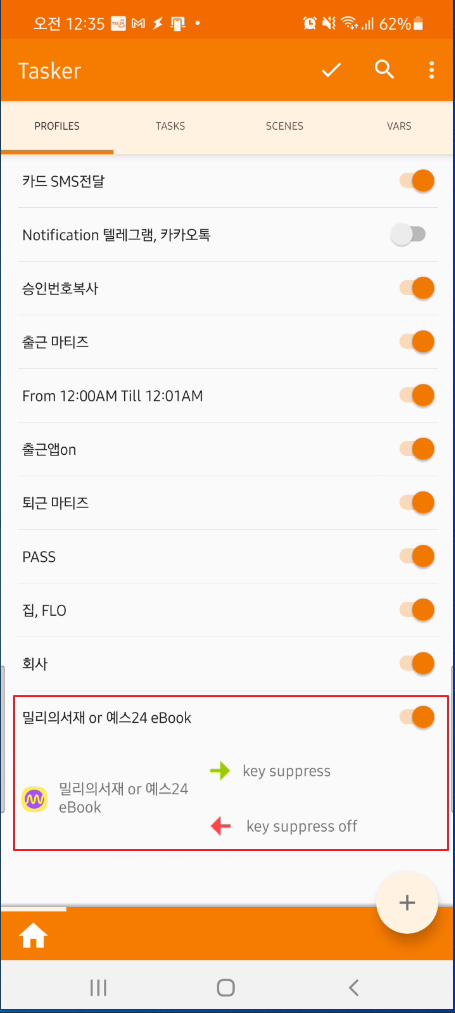
4 연결된 태스크를 롱클릭 하면 서브메뉴가 팝업되는데 add exit task 선택
5 두번째 생성한 key suppress off 태스크 선택
※ 이 과정을 통해 앱 종료시 키를 다시 활성화 한다.
Task3 - Pinch In (화면확대)
task1 생성과정의 1~2 까지는 동일. task 명만 다르게 지정 (zoom in 등)
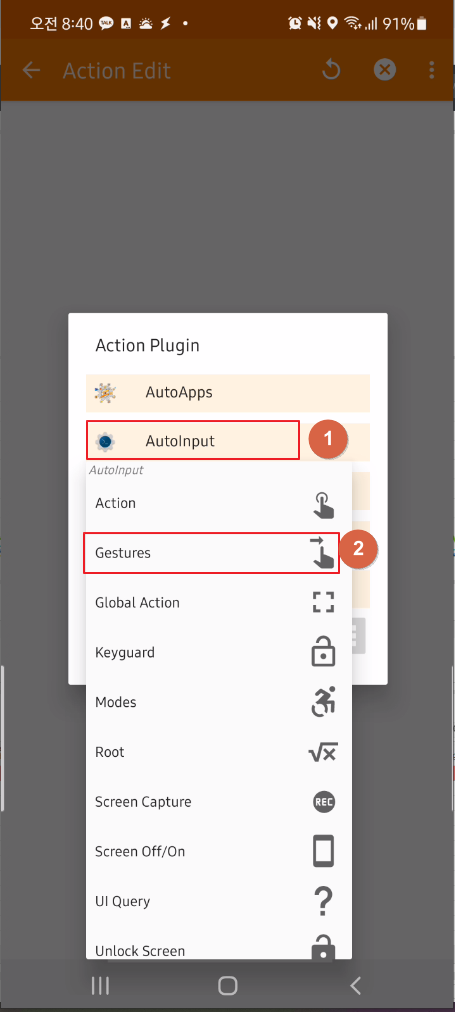
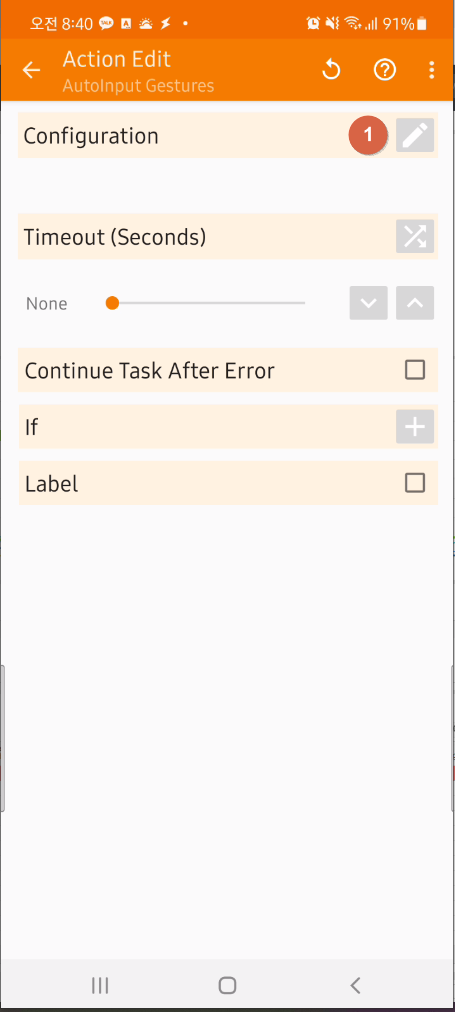
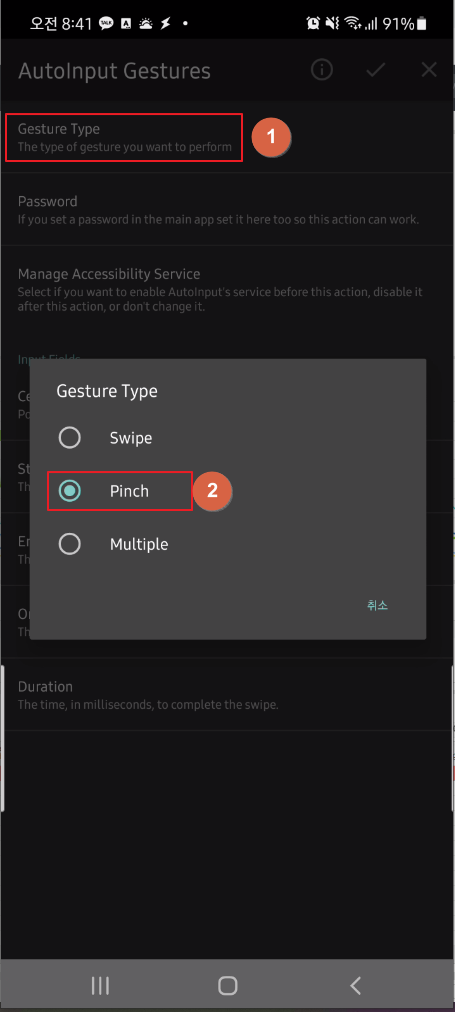
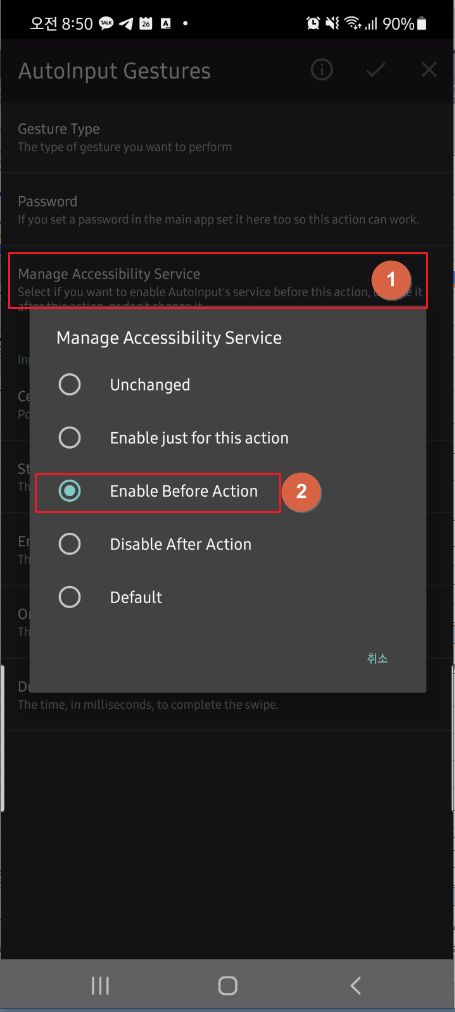

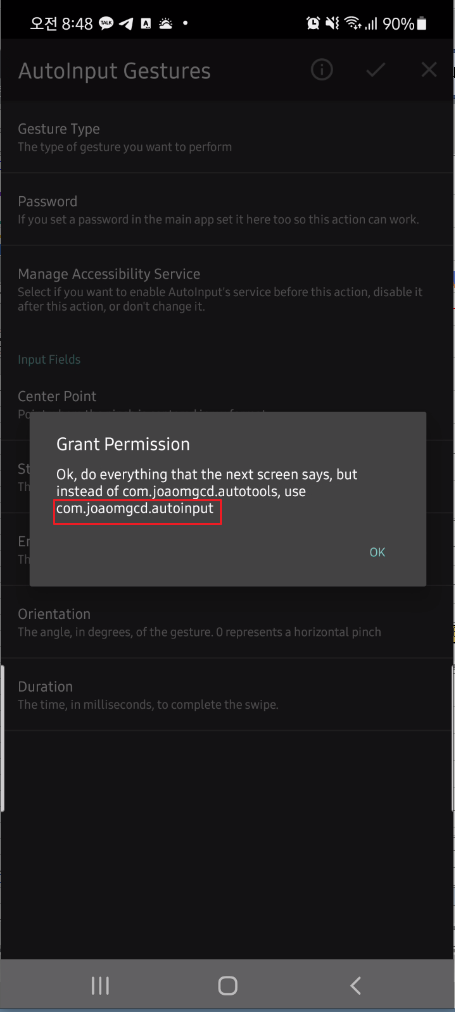

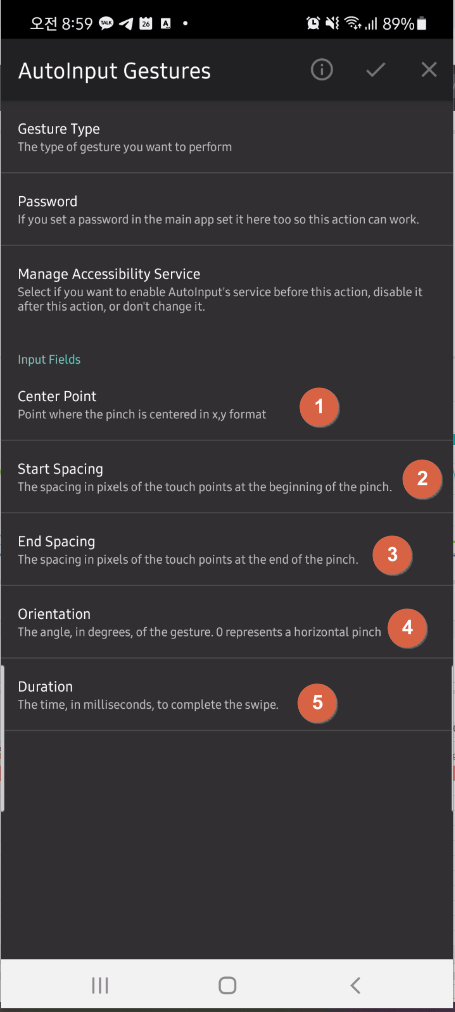
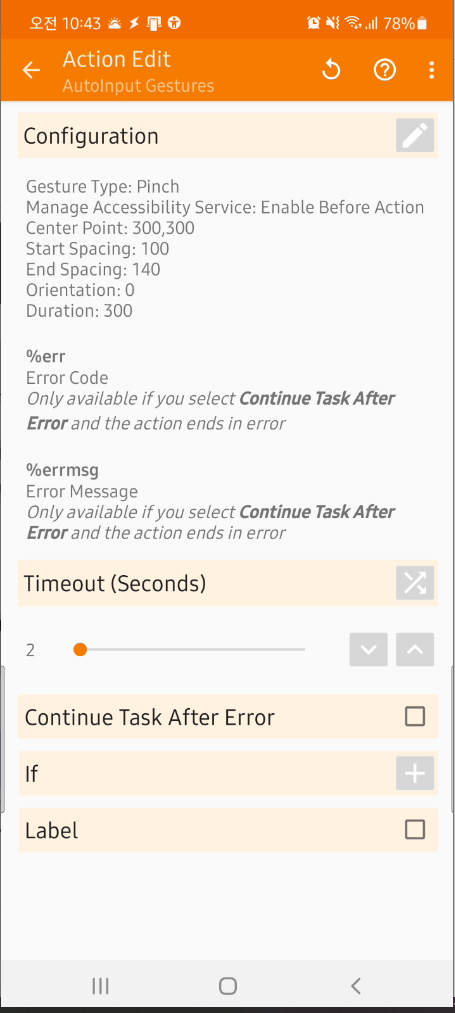
5 권한부여 yes 선택
6 실제 권한부여시 com.joaomgcd.autotools 로 되어 있는데(오타인듯) autoinput으로 수정해서 부여해야함
7 6에서 ok 클릭시 절차가 나올것이다. adb 실행시 부여하면 됨
8 권한부여후 세부 수치입력
※ Fire HD10 (2019)의 경우 FHD 이므로 1920 X 1080 기준으로 좌표를 결정함.
다른 기기에서 진행할 경우 각 기기에 맞는 해상도에 따라 진행하면 됨.
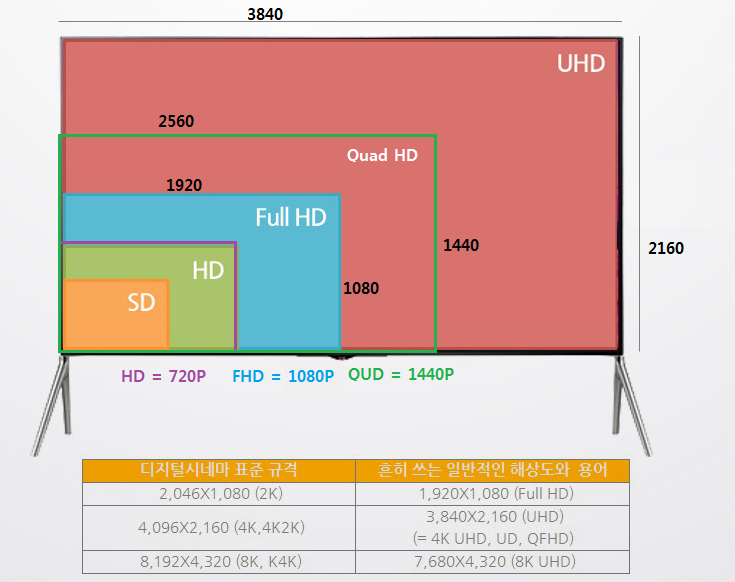
8-1. center point : 300,300
8-2. start spacing : 100
8-3. end spacing : 140
→ end spacing은 30~50 사이가 적절한거 같음. 각자 조절해가며 테스트 해보시길.
8-4. orientation : 0
→ 각도는 큰 의미가 없어보여서 0으로(수평 pinch) 지정
8-5. duration : 300
→ 커질수록 pinch 소요시간이 길어진다. 1000 정도 되면 답답함
Profile - 화면확대
※ 이 프로필은 리모컨에서 화면확대로 사용할 버튼을 눌렀을때 동작하며 화면확대 태스크인 Task3과 연결
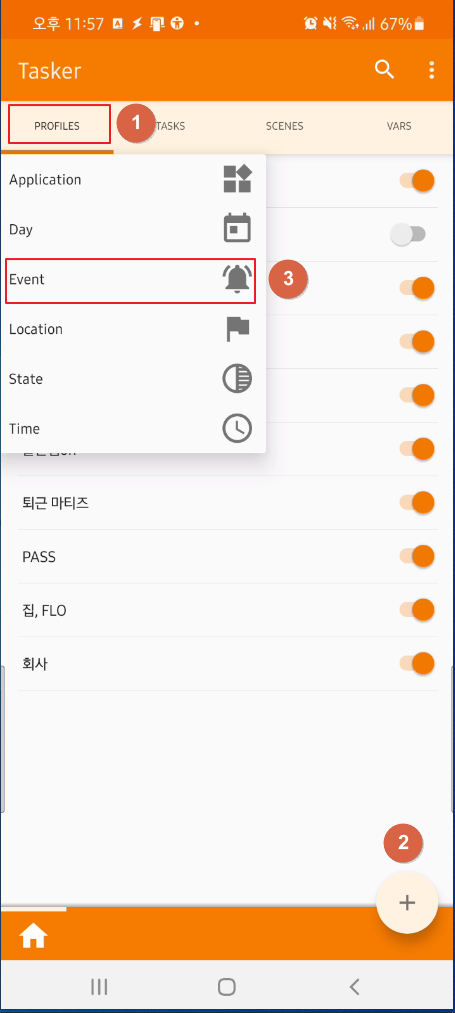
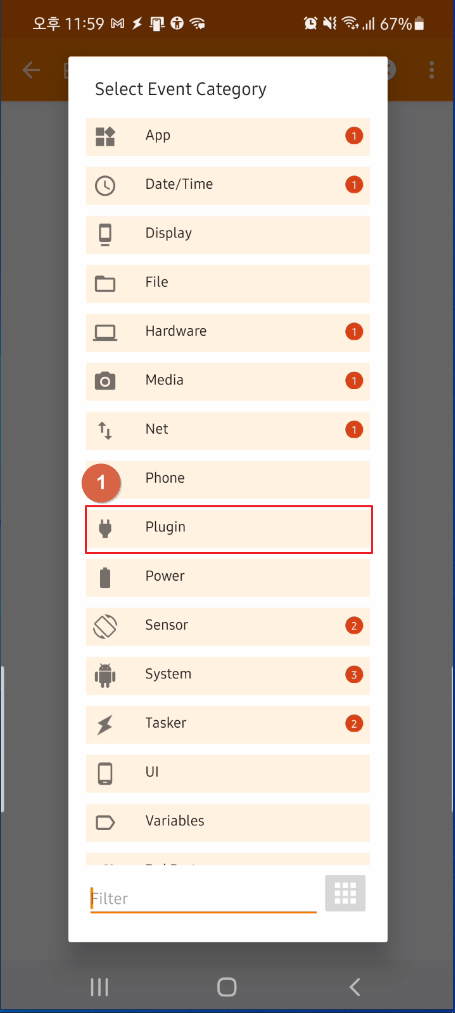
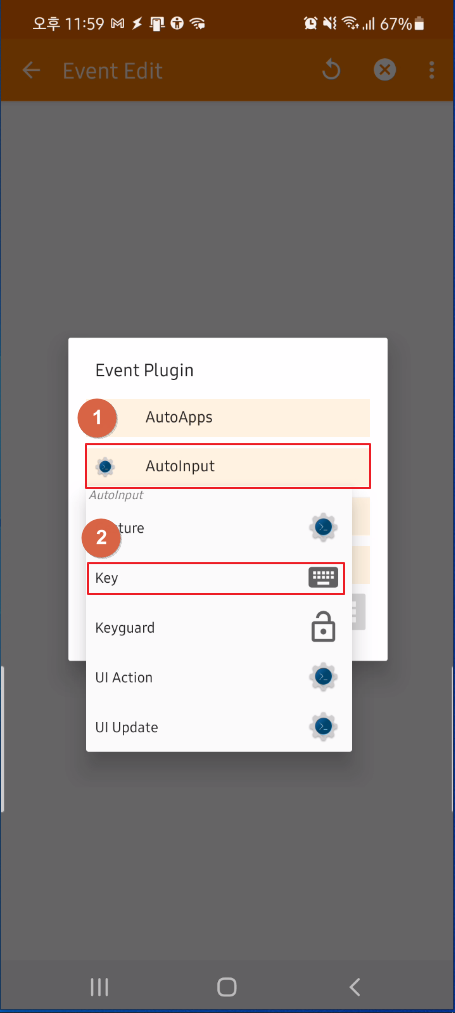
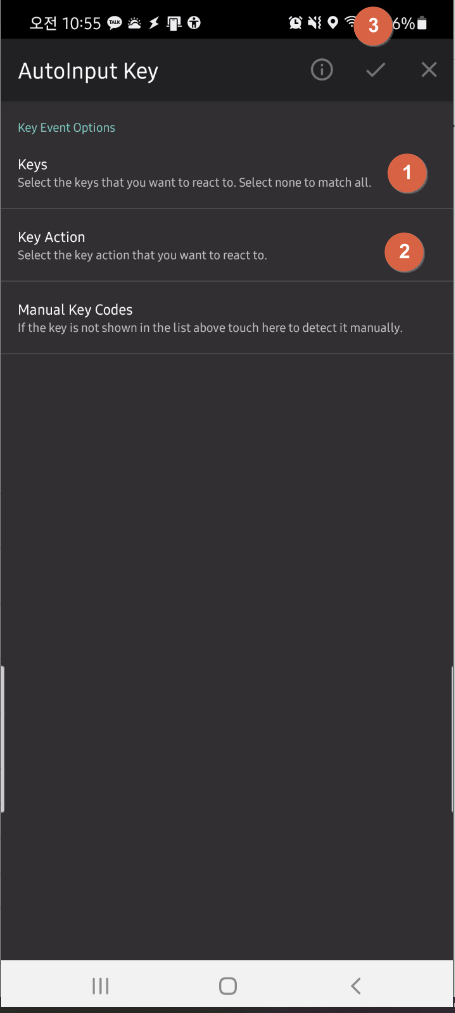
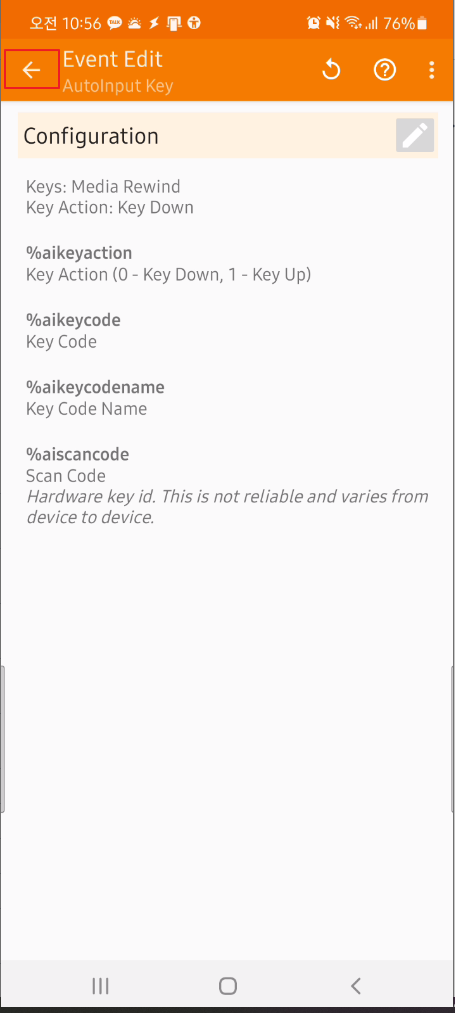
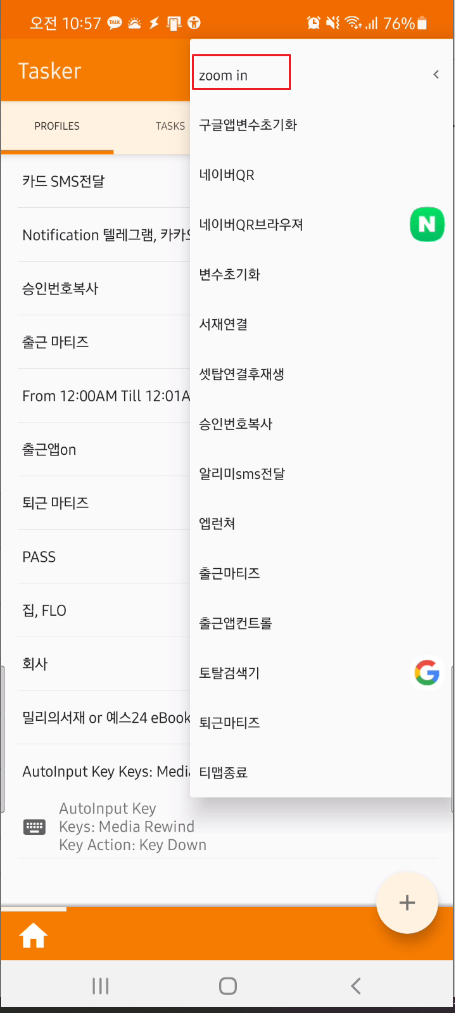
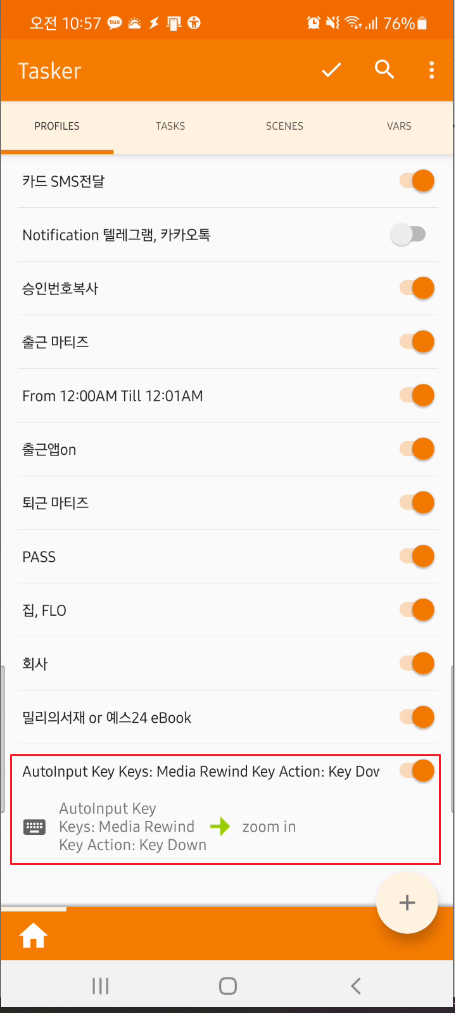
4-1. keys : media rewind
4-2. key action : key down
이후 태스크와 연결을 완료했다면 테스트 해본후 이상 없다면 아래 과정을 반복하면 됨
다른 키들 맵핑과정은 대부분 똑같고 타입과 수치만 일부 수정하면 되므로 표로 대체함.

| 기존키 | 대응기능 | 오토인풋구분 | 타입 | 수치 |
| media rewind | pinch in(zoom in) | Gesture | pinch | center point : 300,300 start spacing : 100 end spacing : 140 orientation : 0 duration : 300 |
| media fast forward | pinch out(zoom out) | center point : 300,300 start spacing : 140 end spacing : 100 orientation : 0 duration : 300 |
||
| back | swipe down(화면아래로) | swipe | start point : 300,700 end point : 300,300 duration : 100 |
|
| enter | swipe up(화면위로) | start point : 300,300 end point : 300,700 duration : 100 |
||
| * media next ① | swipe left(왼쪽 스와이프) | start point : 500,500 end point : 100,500 duration : 100 |
||
| * media previous ① | swipe right(오른쪽 스와이프) | start point : 500,500 end point : 900,500 duration : 100 |
||
| * media next ② | double tab rewind (유튜브 10초전) | Action | point | value : 500,500 action : click (x2) |
| * media previous ② | double tab forward (유튜브 10초전) | value : 1700,500 action : click (x2) |
클리앙 @메카점보피자님 요청 좌우스와이프 컨트롤 추가설명 (media next ①, previous ①)
표의 media next ①, previous ①에 대한 추가설명입니다. (클리앙 @메카점보피자님)
좌우 스와이프의 경우 x축 값을 제시한 수치대로 해보시고 안넘어 갈 경우 수치를 더 키워보시기 바랍니다.
제가 테스트한 앱은 밀리의 서재 입니다. 해당앱의 페이지 이동은 스와이프로만 가능하기에 원하시는 기능이라고 생각되네요.
클리앙 @로딩님 요청 유튜브 컨트롤 추가설명 (media next ②, previous ②)
표의 media next ②, previous ②에 대한 추가설명입니다. (클리앙 @로딩님)
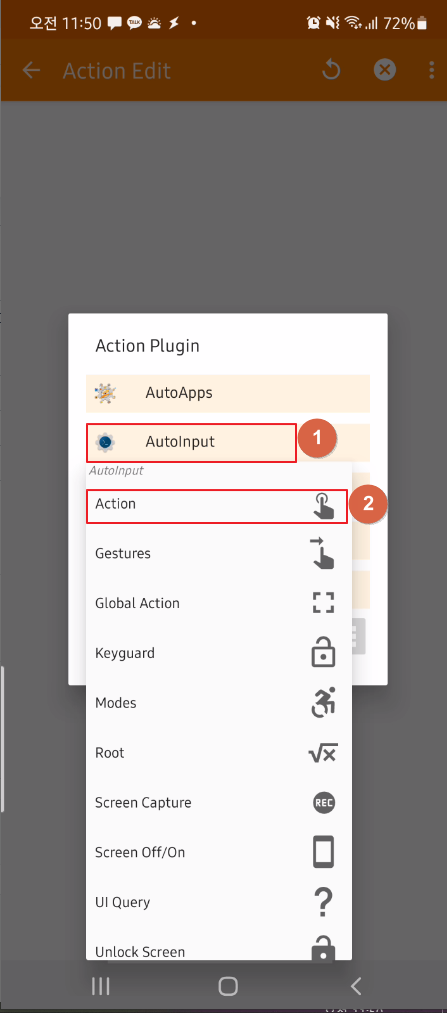
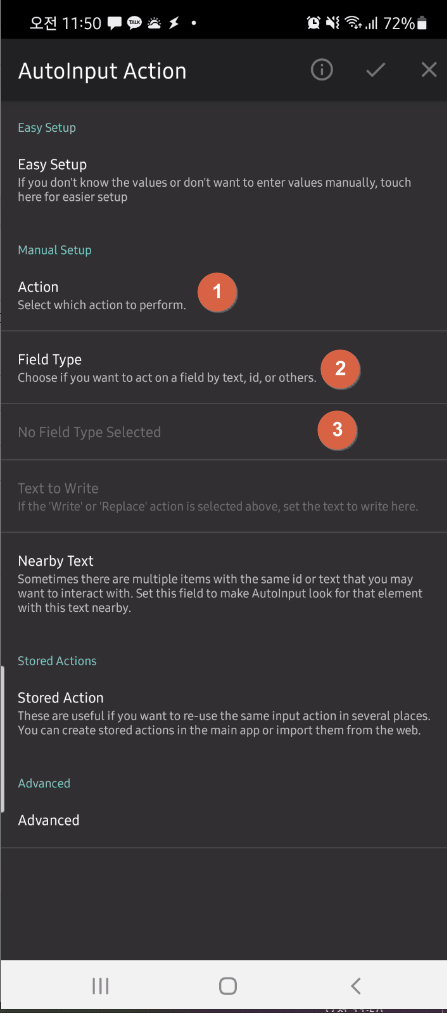
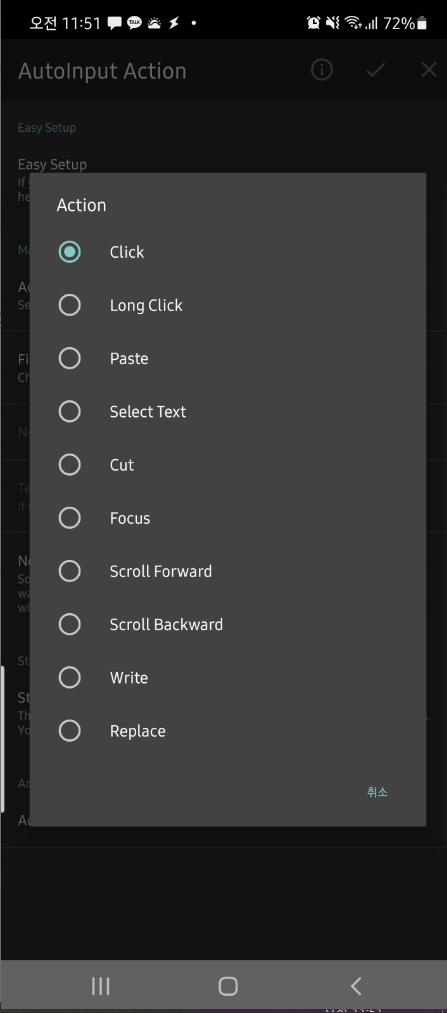
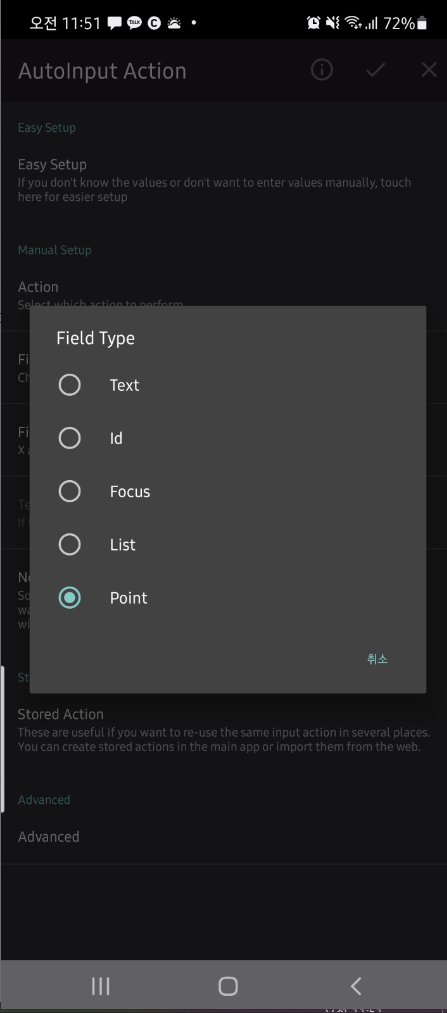
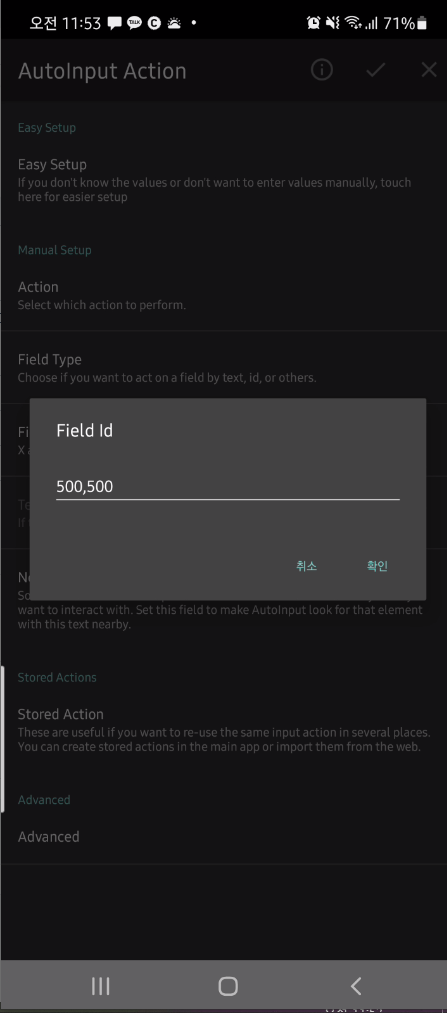
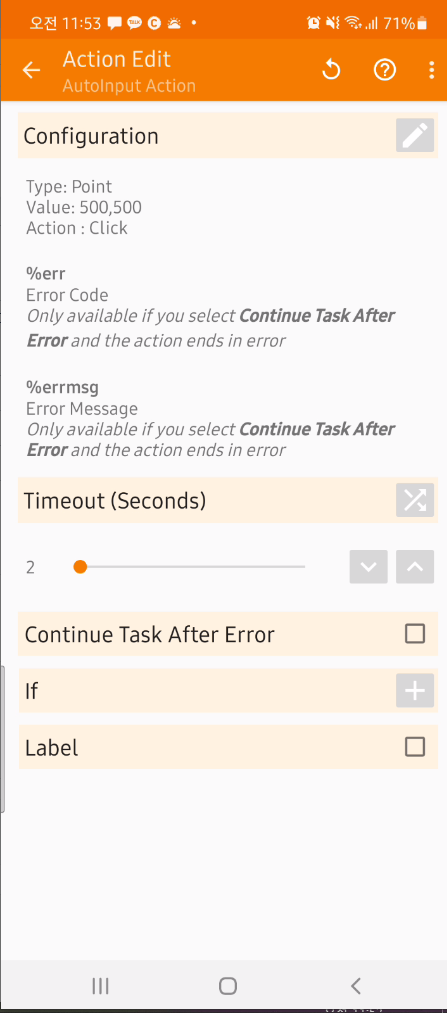
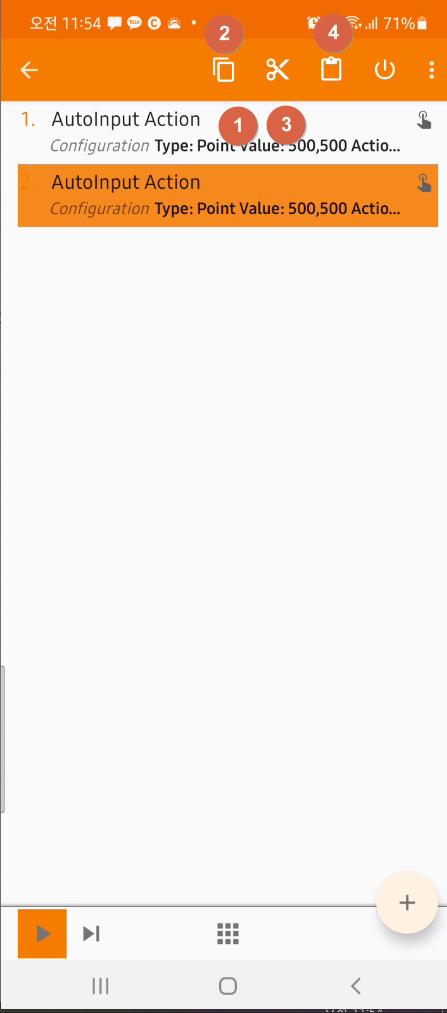
유튜브 더블탭의 경우 좌표를 기준으로 하기때문에 전체화면인 경우에 한정합니다.
fhd 기기 사용한다고 가정할 경우 x : 500, y : 500 정도의 좌표면 이전 10초로 동작되네요.
(마찬가지 다음 10초는 1700, 500 정도)
첨부드린 스샷중 어려운 부분은 없을테고 마지막 7번째에 대해서 부연설명 드리면 오토인풋에 더블클릭(?)동작은 없어서 클릭 동작을 2번 넣었습니다.
7-1. 최초 생성한 작업 롱클릭하여 서브메뉴 띄움
7-2. 복사
7-3. 다시 롱클릭
7-4. 붙여넣기
이렇게 하시면 같은 작업이 2개 생깁니다.
이후에는 원하시는 리모컨키에 해당하는 프로필 만드시고 당 태스크와 연결하시면 되겠습니다.
'IT > 스마트폰 자동화(TASKER)' 카테고리의 다른 글
| Google Pixel(구글픽셀) 구글포토 즉시/강제 동기화 (5) | 2021.05.06 |
|---|---|
| 블루투스 리모컨으로 ebook 앱 컨트롤하기 (1. 소개) (0) | 2021.01.17 |
| 네이버QR 체크인 실행 (반)자동화 (TASKER, 원핸드오퍼레이션+, Autoinput) (0) | 2020.11.25 |

